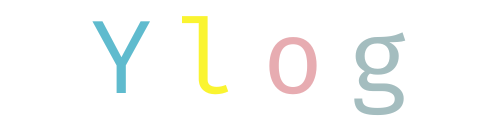Y
Yお疲れさまです!Yです。
Rank TrackerやParallels Desktopのような他のツールを用いずに、何がなんでもmacOSでGRCを使いたいという方へ。
「Wineskin」をインストールすることによって、なんとGRCを動かすことができちゃいます。
実は私も先日GRCをmacで動かしたいと思い、あれこれ検索して試行錯誤した結果、ようやく導入できました😭👍
多少のバグ等はありますが、今のところちゃんと動いているので大きな問題はなさそうです。
ネットでインストール方法を調べてもよく分からない&難しいという方のために、Wineskinの導入手順をまとめました。今回の記事が参考になれば幸いです。
2022年現在でもmacOSでGRCを使うことは可能です
ブロガーにとっての必須ツールであるGRC。
検索順位をキーワードごとに一つ一つチェックしていては日が暮れてしまいます。
そこで必要となってくるのが検索順位チェックツールです。
GRCはそのシンプルさとコスパの良さから長年根強い人気を誇っています。
しかしながら、GRCはもともとWindows用に開発されているため、macで使うには一工夫が必要です。
現在公式の「SEOツールラボ」では次の3つの起動方法が案内されています。
- VPSサービスを利用して、サーバー上のWindowsでGRCを動かす。
- Parallels DesktopやVirtualBoxなどで仮想環境を構築してwindowsをインストールする。
- Boot Campを利用してmac上でwindows環境を構築する。(ただしIntel搭載のmacのみで、M1チップ搭載のmacは不可)
これらは各サービスの利用料金やWindowsのライセンス購入費用が別途必要になるため、出費がかさんでしまいます。
かつては公式で「Wine」を用いた起動方法が案内されていましたが、Catalina以降のmacOSでは動作しないためサポートが打ち切りになってしまいました。
その背景としてCatalina以降のOSにおけるWineは、64bitのアプリケーションのみが動作する仕様に変更されてしまったことがあります。
GRCは32bitのアプリケーションであることから、従来のWineを用いた起動方法は用いることができません。
32bitのアプリを動かせる有料の「Crossover Wine」を用いるなどの解決策があるのですが、今回は無料で利用できるオープンソースのソフトウェア「Wineskin」の導入方法を解説します。
公式の「SEOツールラボ」ではサポートされていない方法のため、実行する際は自己責任でお願いします。
導入手順をまとめました
まずはGitHubにあるWineskinServerのページに行きましょう。
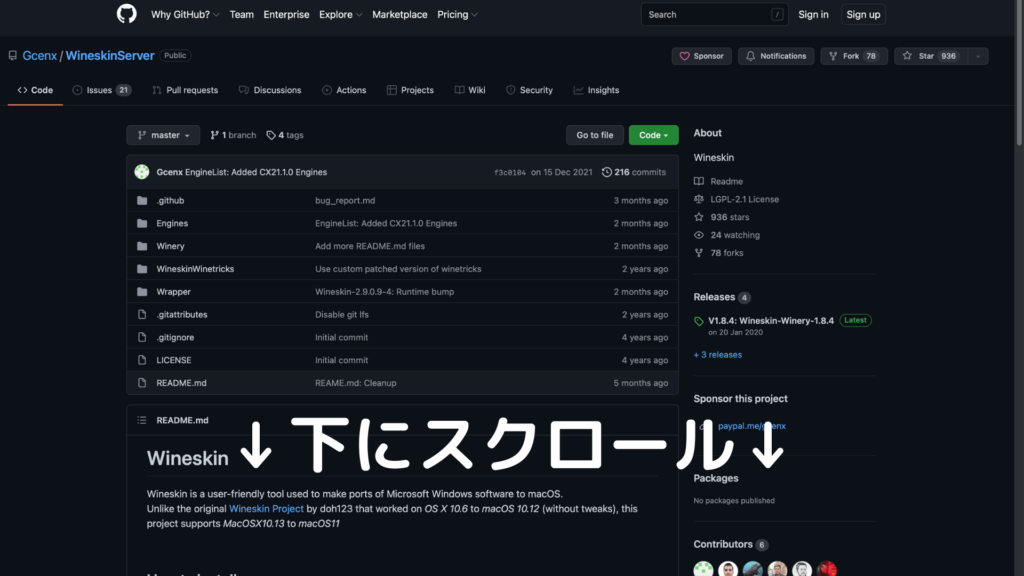
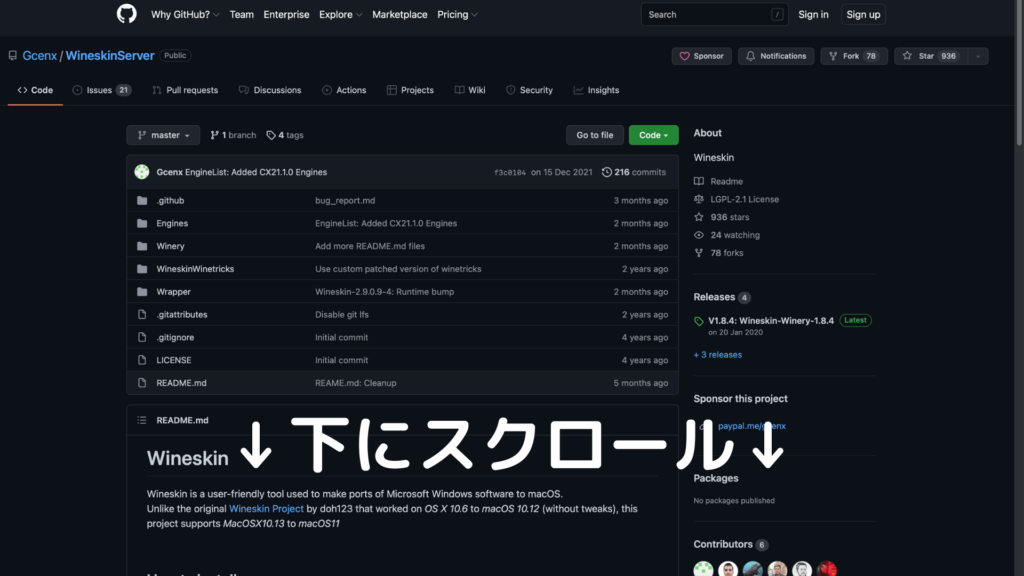
少し下の方にスクロールすると、Manual installationという項目のところに、「Download Wineskin Winery」があるのでクリックしてダウンロードします。
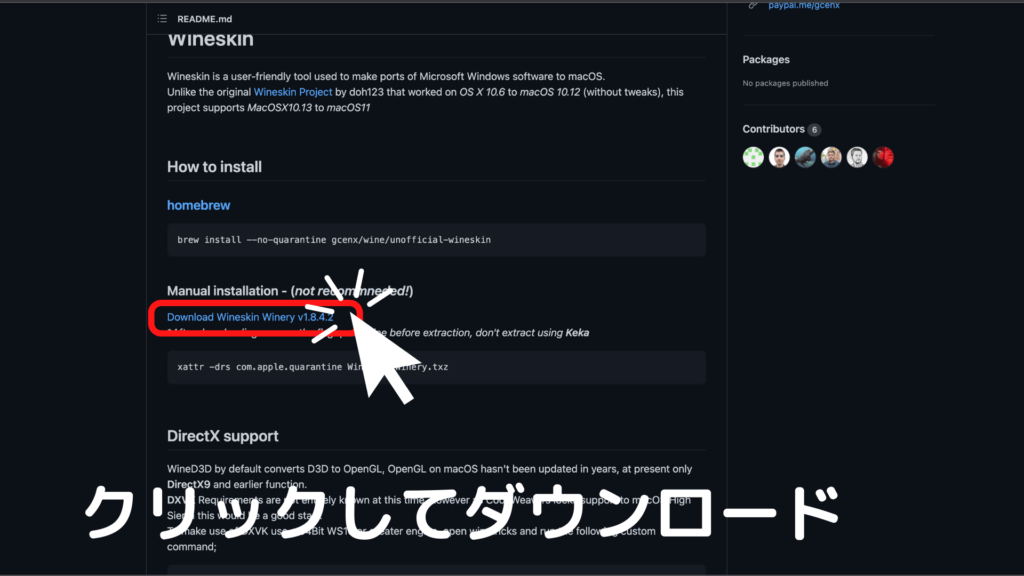
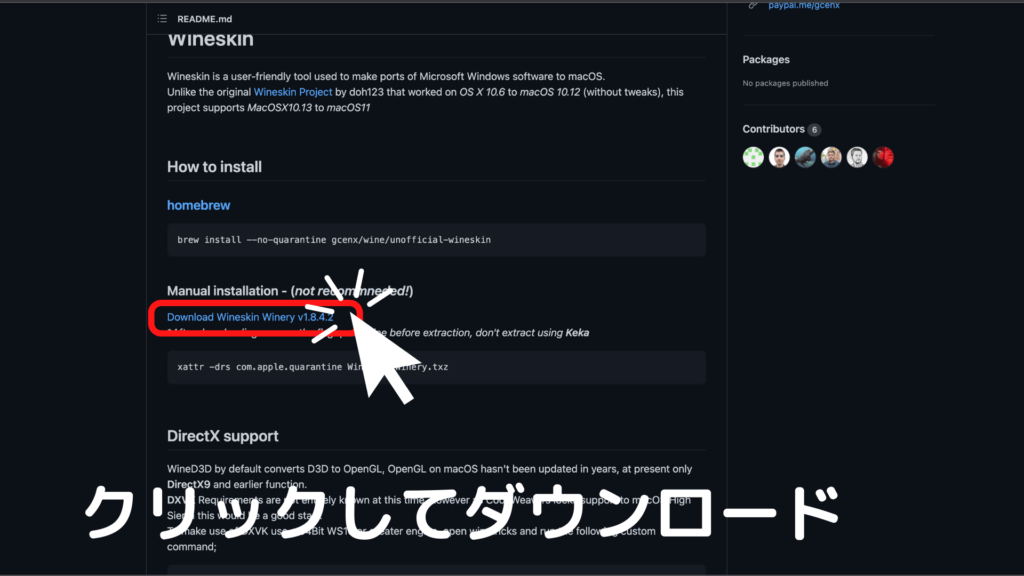
「Wineskin.Winery.txz」というファイルがダウンロードされたでしょうか?ダブルクリックして展開してください。
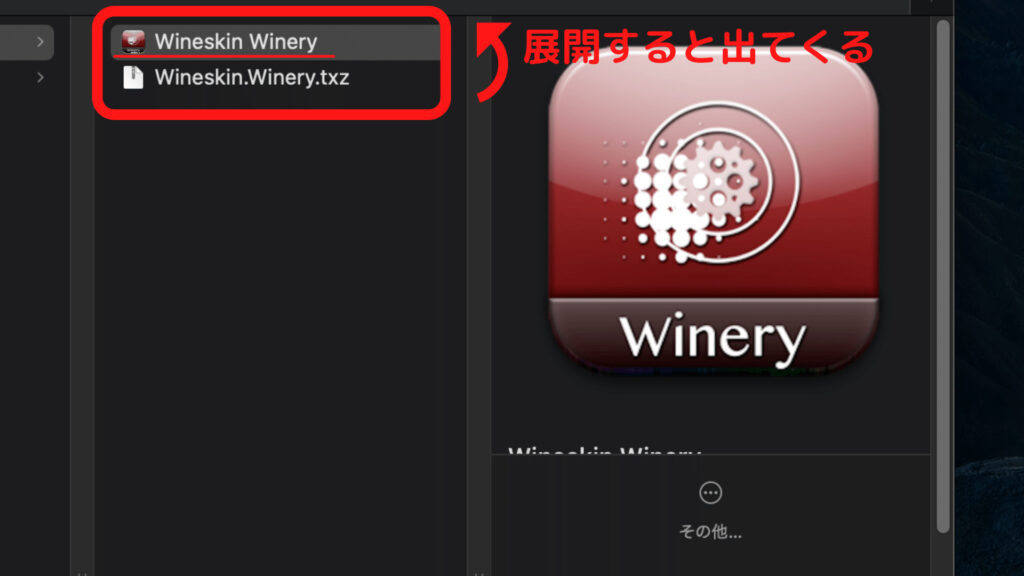
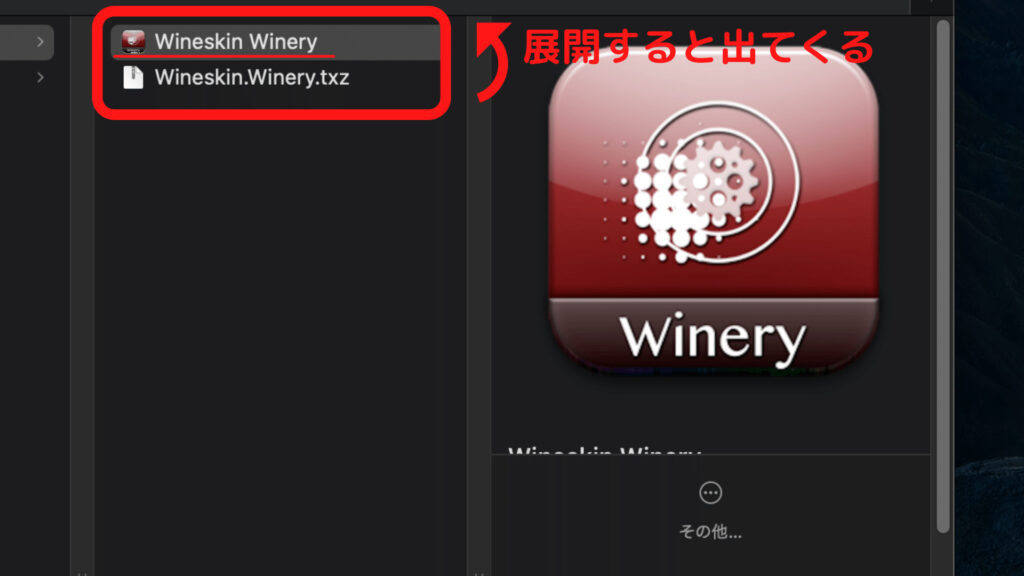
次はワイン色をしたアイコンの「Wineskin Winery」を開きましょう。
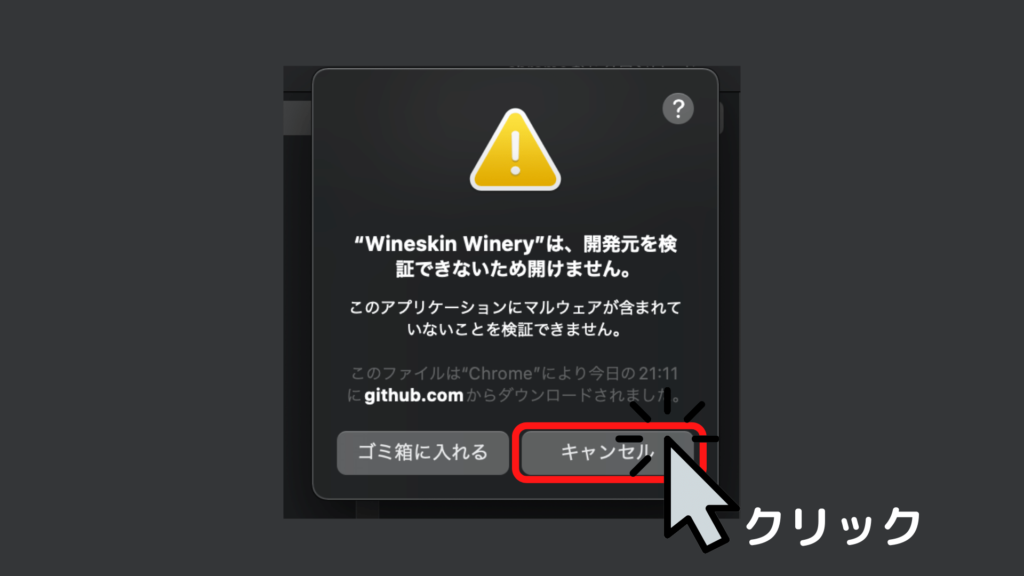
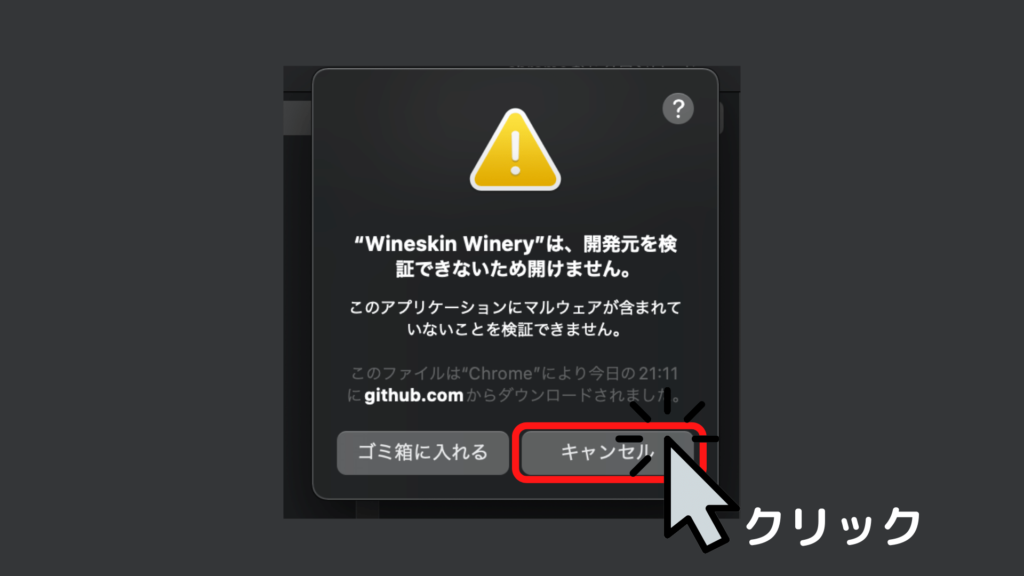
すると「“Wineskin Winery”は、開発元を検証できないため開けません。」と出てきますが、ここはキャンセルを選択。
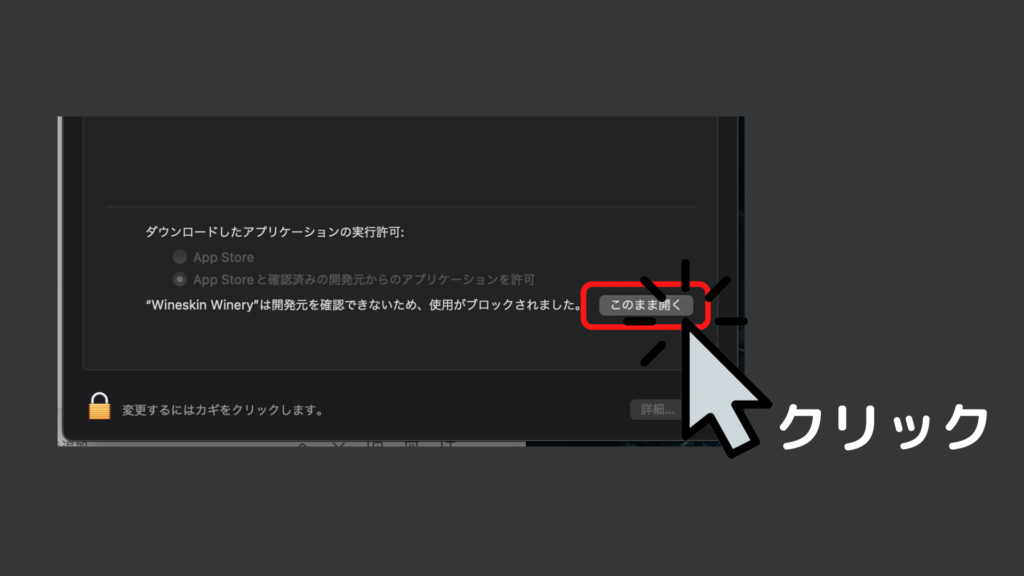
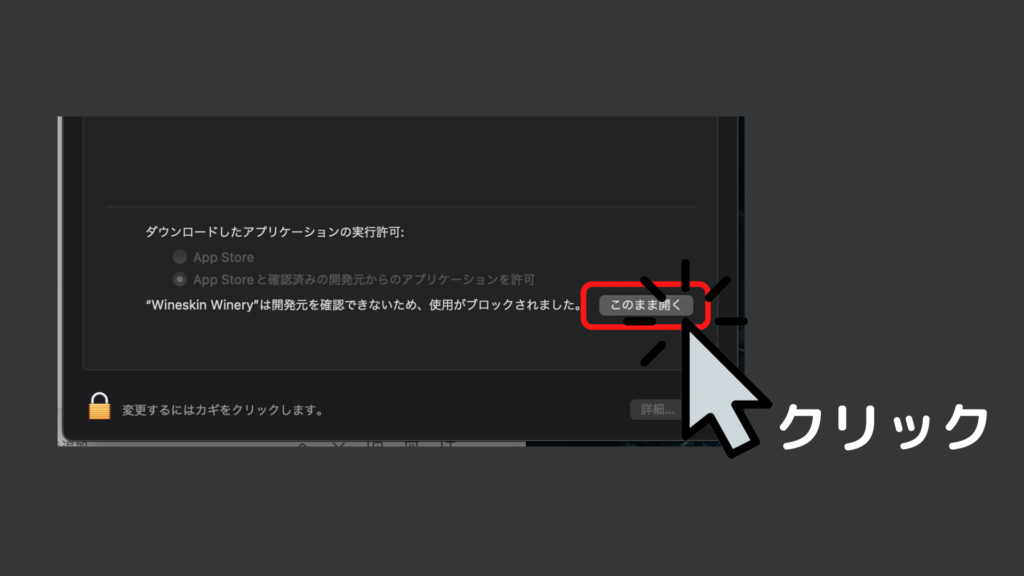
「システム環境設定」>「セキュリティとプライバシー」>「一般」の下の方を見てください。
「“Wineskin Winery”は開発元を確認できないため、使用がブロックされました。」の横にある「このまま開く」をクリックしてください。
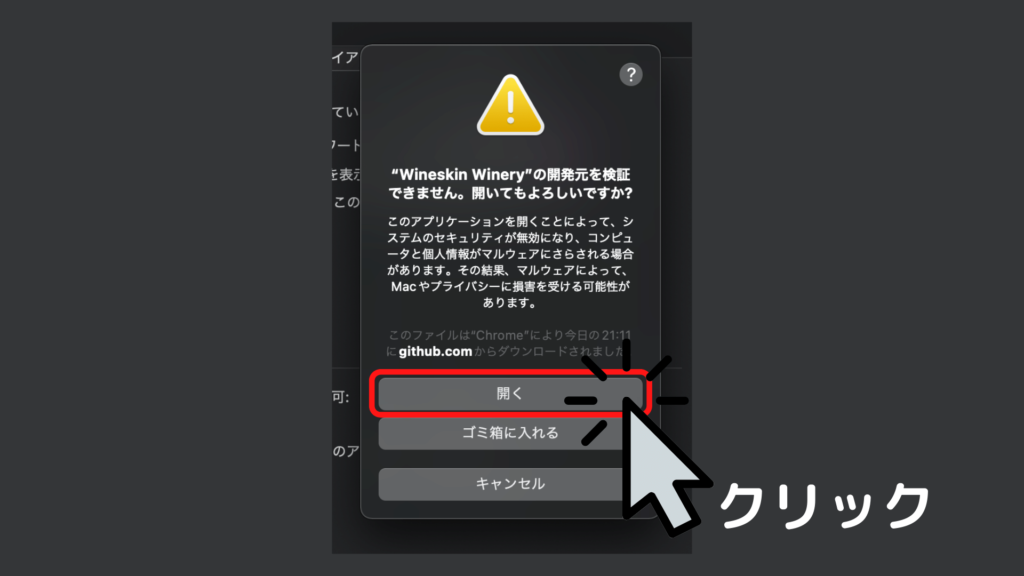
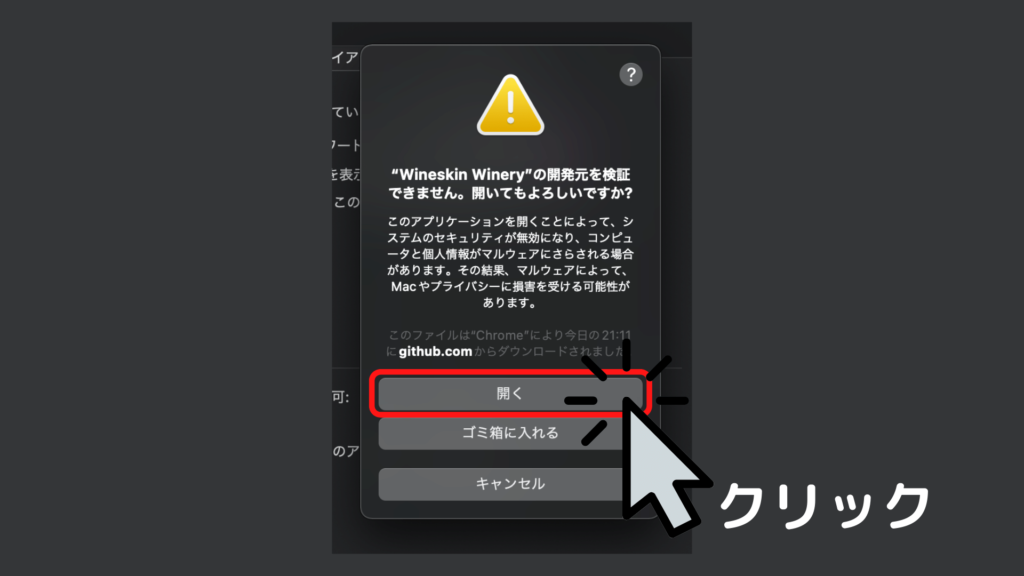
「“Wineskin Winery”の開発元を検証できません。開いてもよろしいですか?」というダイアログが表示されますが、ここでは「開く」を選択します。
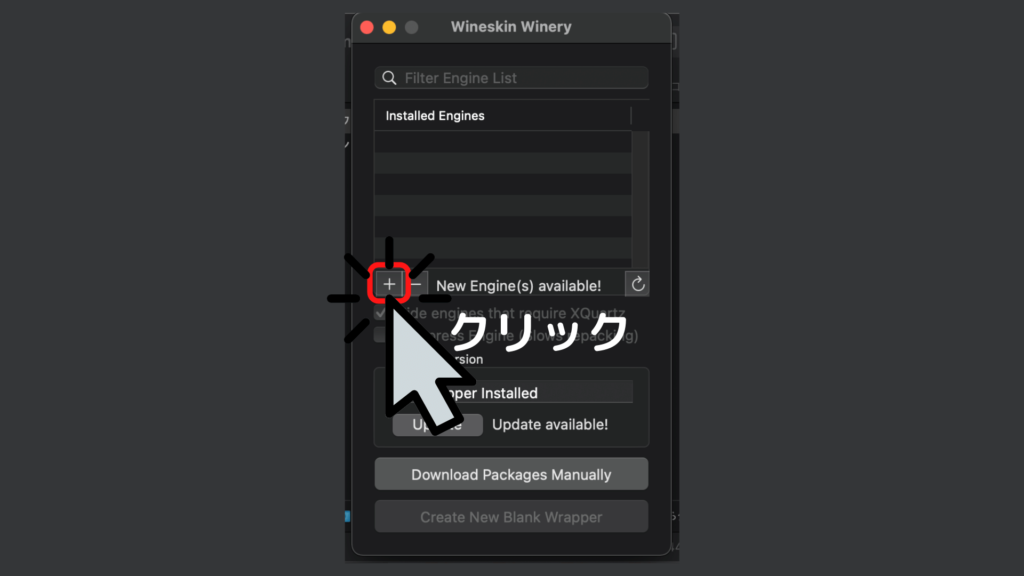
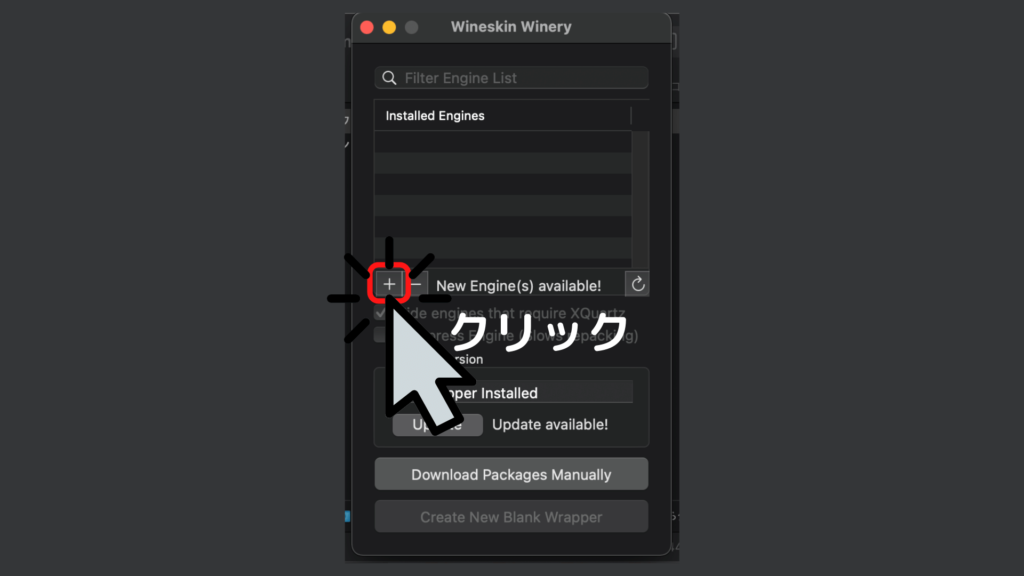
すると上の画像のような画面が出てきます。
これからエンジンをインストールしていきます。
「+」をクリックしてエンジンを選択します。
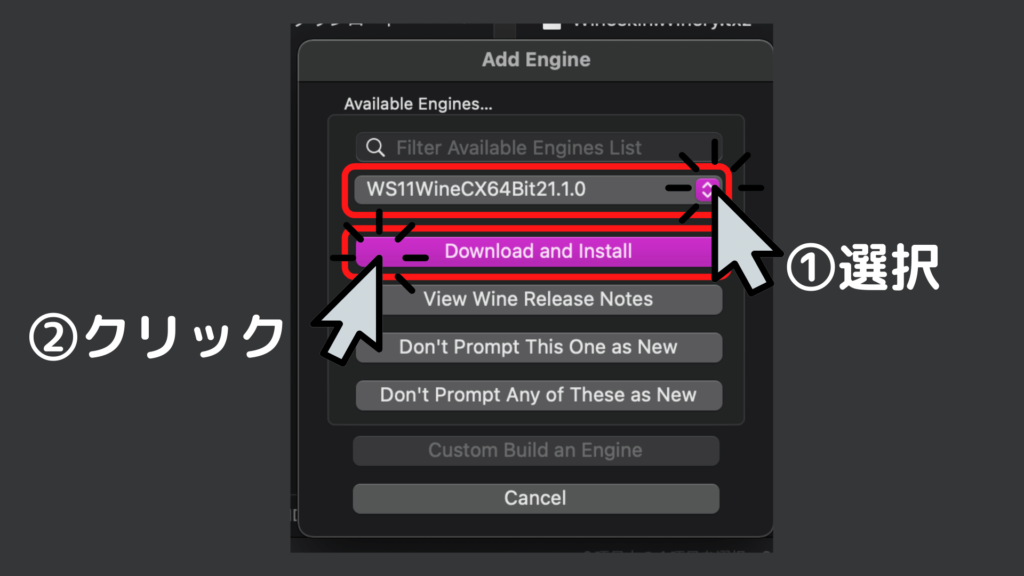
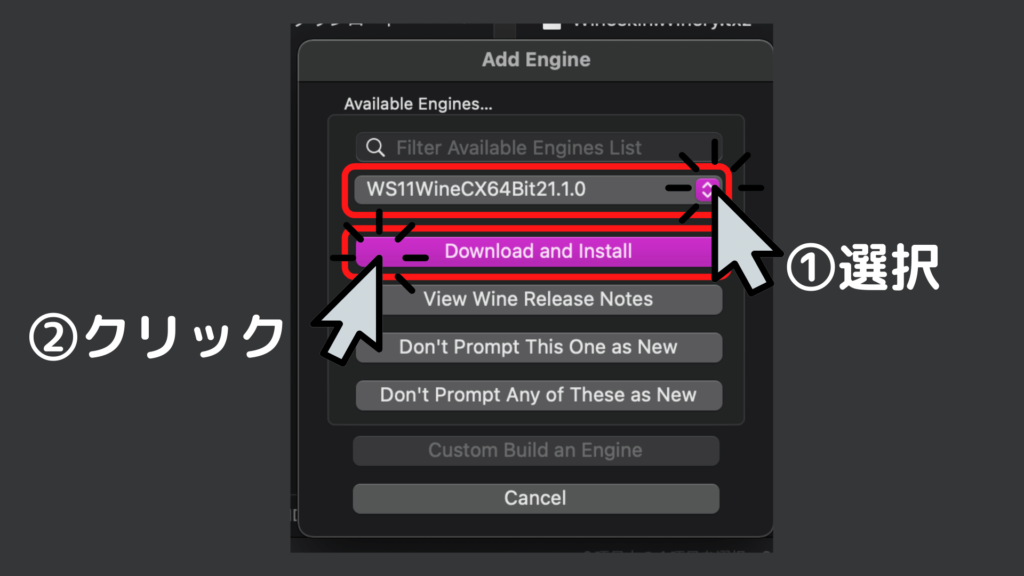
いろいろな項目がズラーッと表示されますが、最新の64bit版を選択します。
画像の例だと「WS11WineCX64Bit21.1.0」になっています。
選択できたら「Download and Install」をクリック。
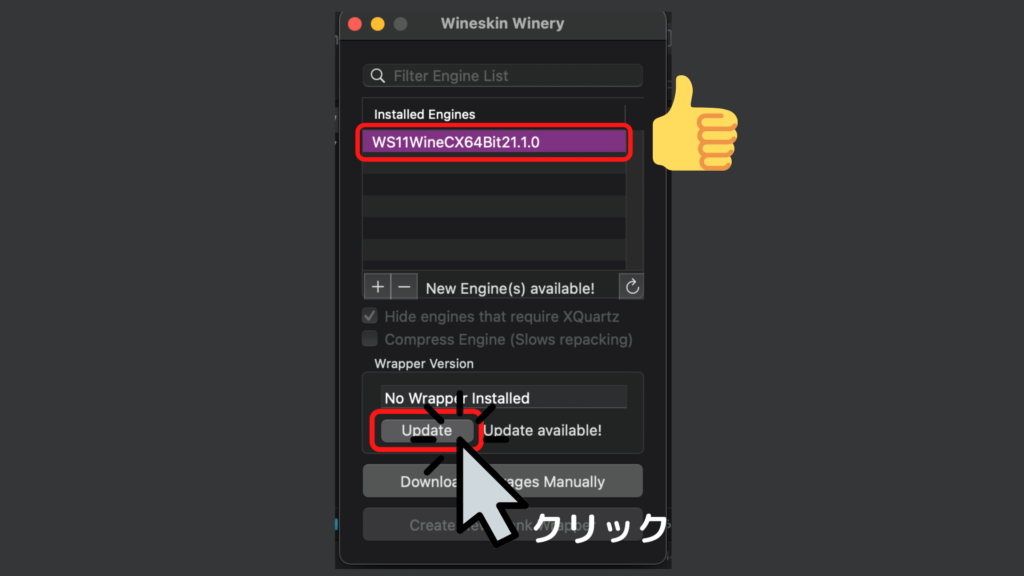
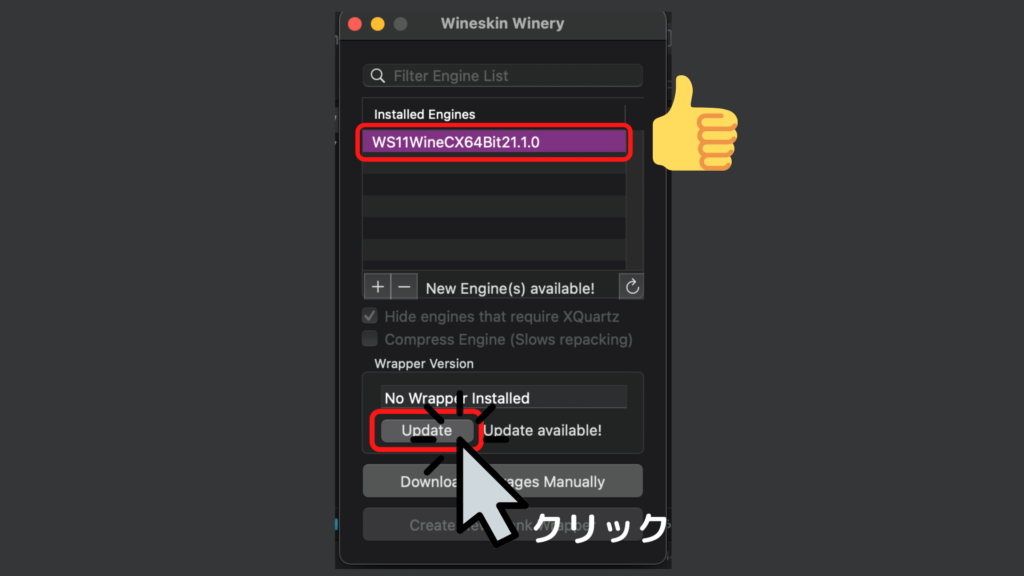
ちゃんとインストールできたようです。
次にラッパーのバージョンを最新のものにアップデートします。
※ラッパーとは「枠」みたいなものです。
ラッパーの中にwindowsアプリとそれを実行するためのEngineをインストールして、macOS上でアプリケーションを動かすイメージです。
「Update」をクリックしましょう。
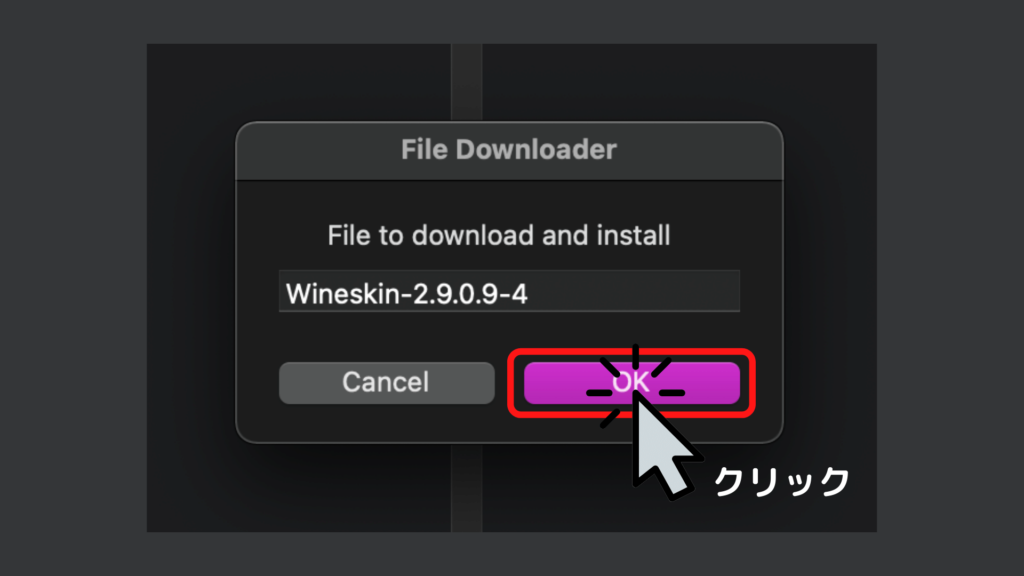
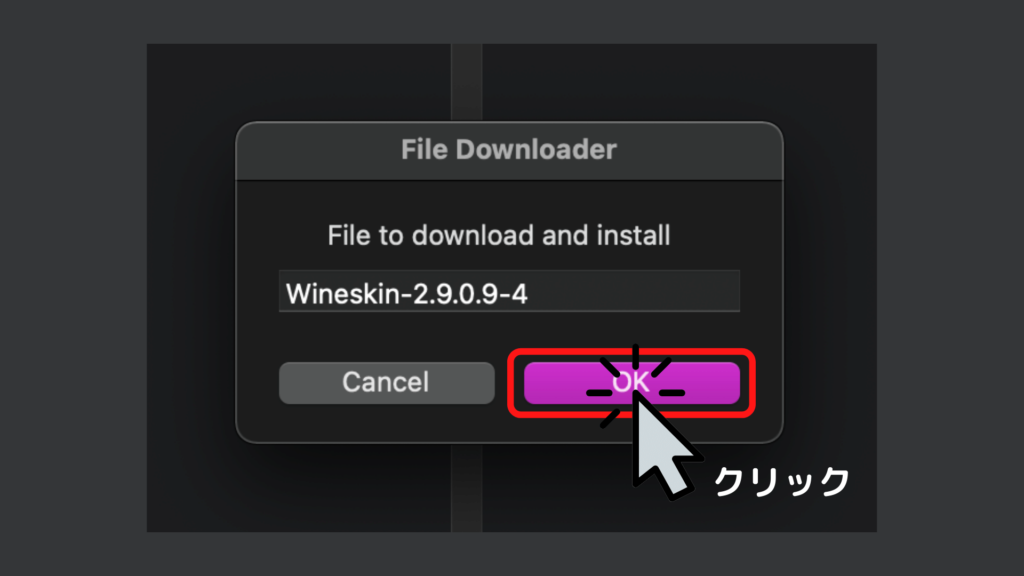
File Downloaderダイアログでは、「OK」を選択。
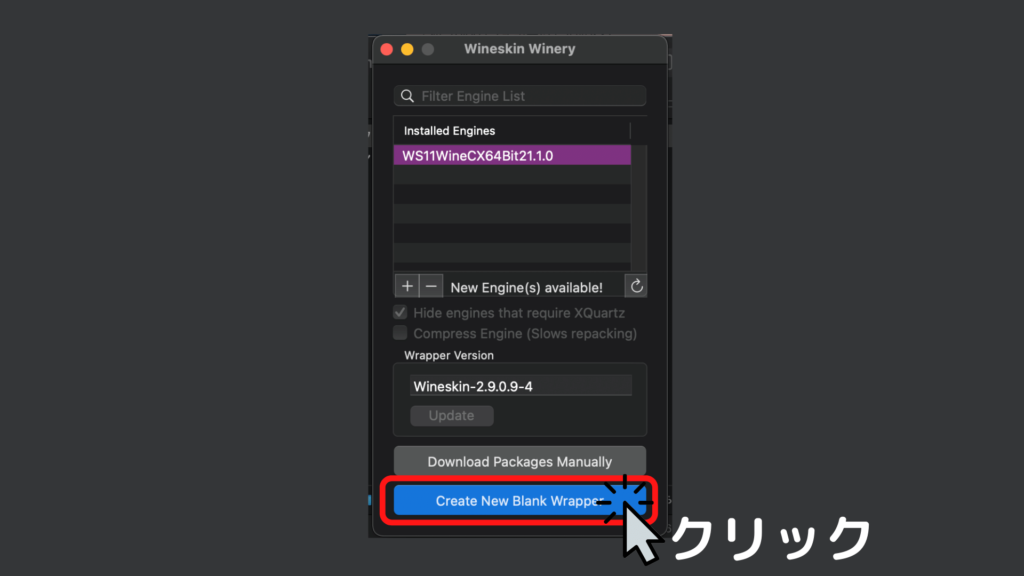
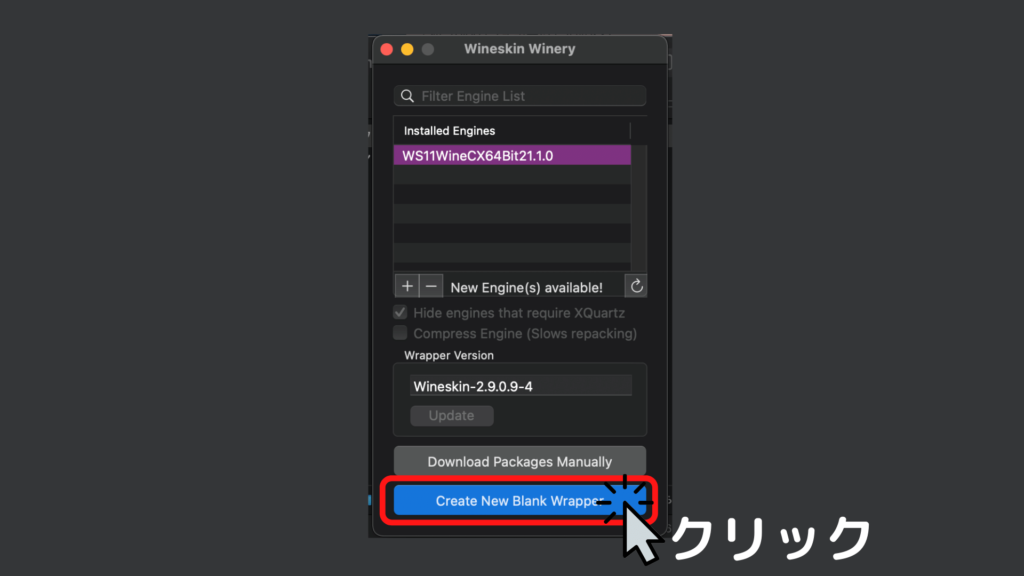
最後に一番下の「Create New Blank Wrapper」をクリックしてラッパーを完成させます。
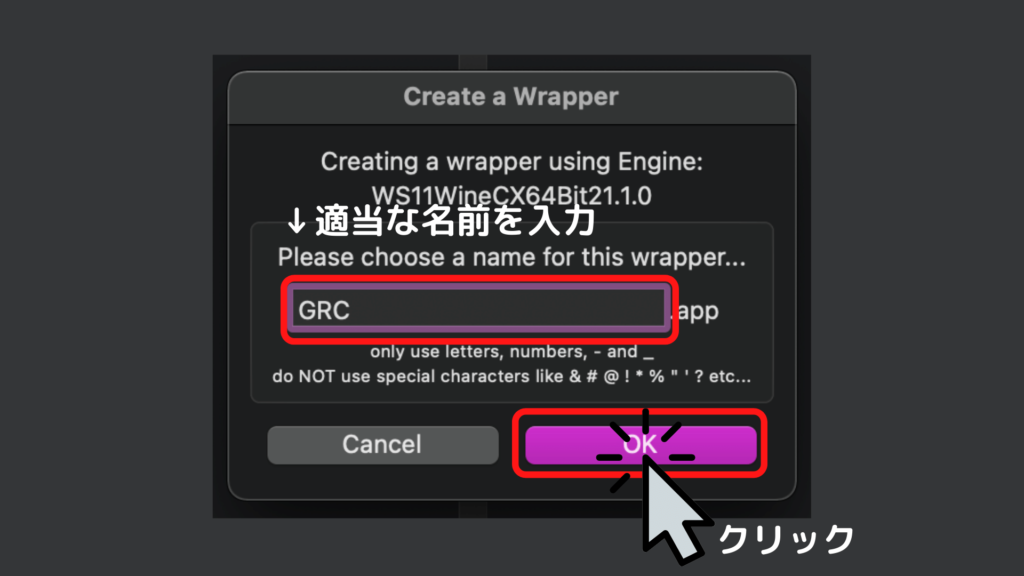
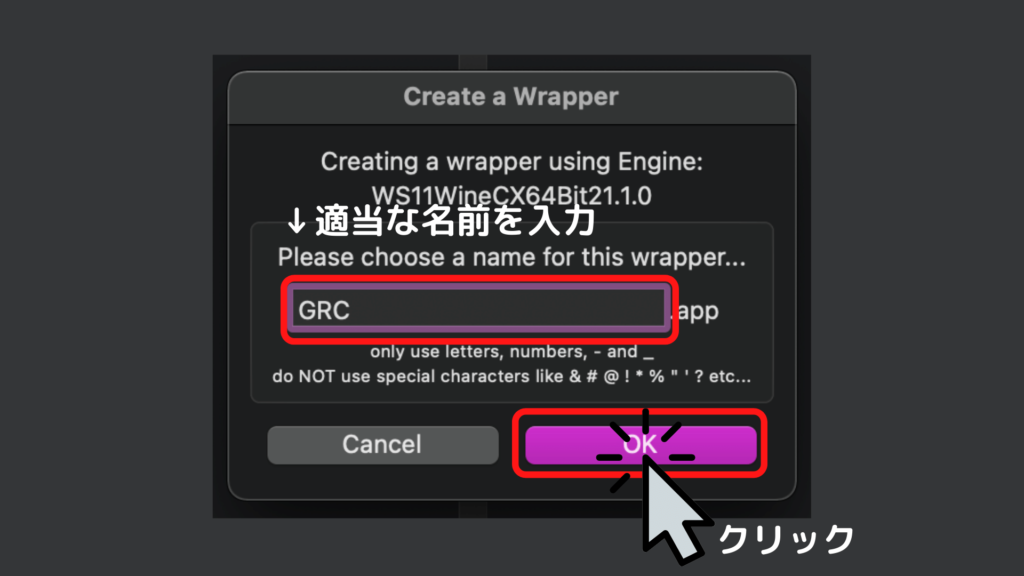
適当な名前をつけます。
トラブル回避のため、全角ではなく半角文字を使うほうが賢明だと思われます。
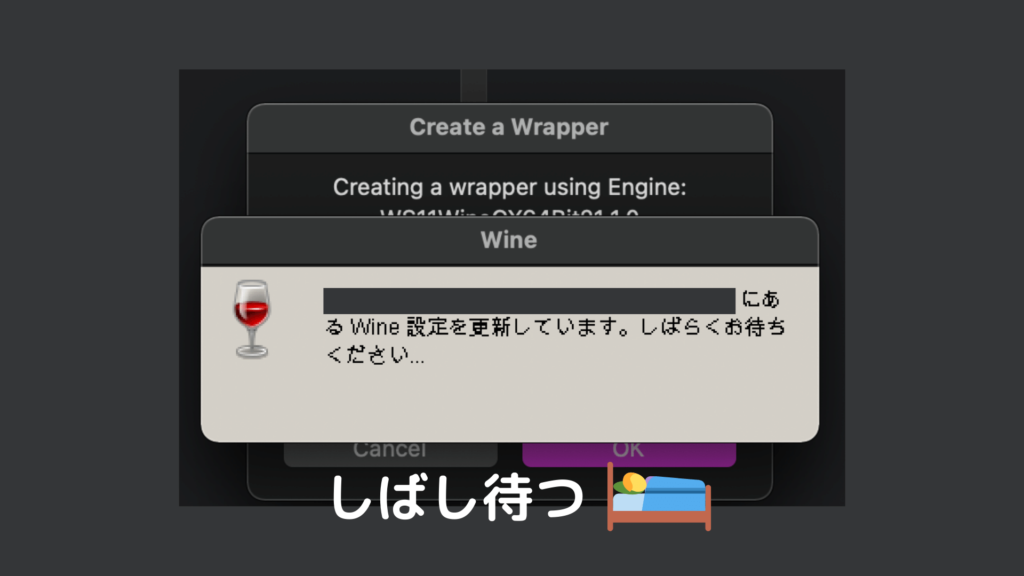
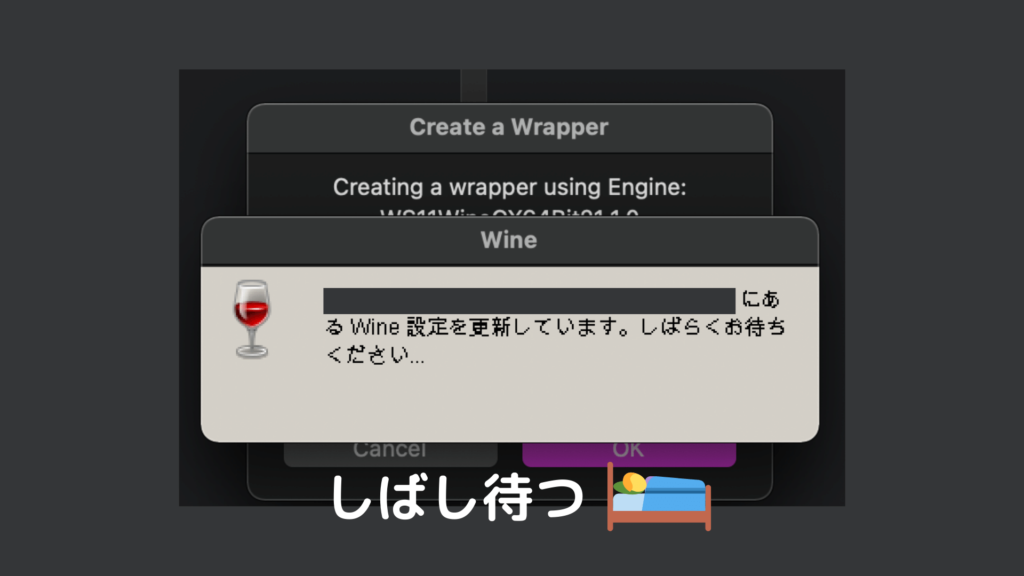
OKをクリックするとWineが頑張って設定してくれます。
しばらく待ちましょう。
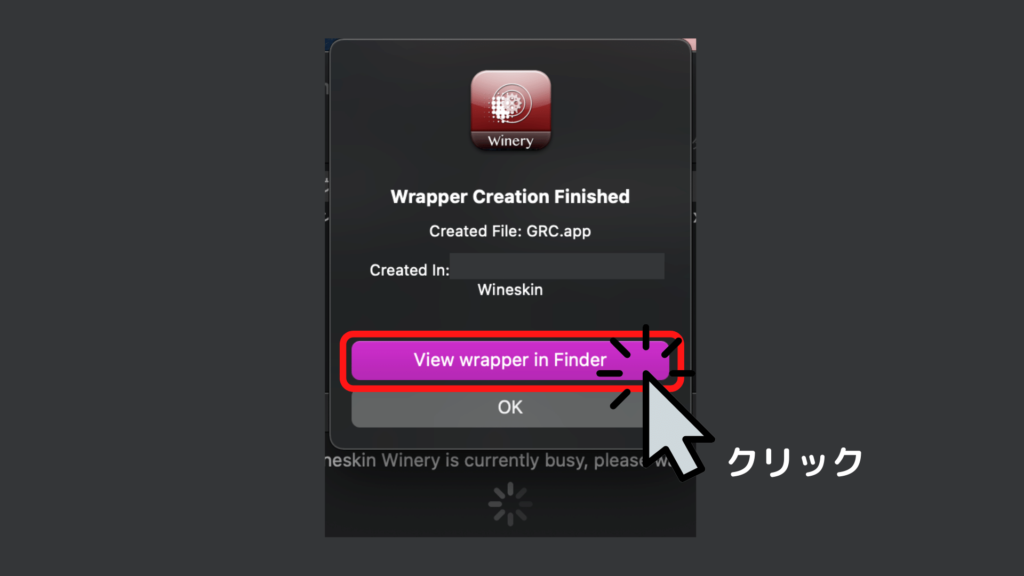
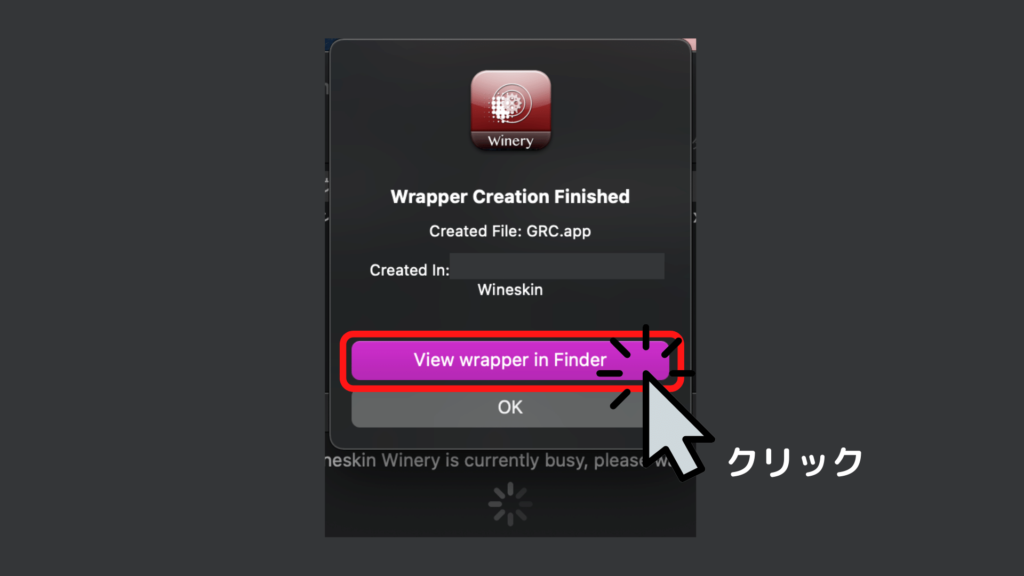
ラッパーの作成が完了したようです。
出来上がったラッパーは/Users/(ユーザー名)/Applications/Wineskinにあるので、迷子にならないように注意してくださいね😌
「View wrapper in Finder」をクリックしてみます。
ちゃんとラッパーが生成されていればOKです。(ワイン色のアイコン)
次は公式サイト「SEOツールラボ」からGRCをインストールします。
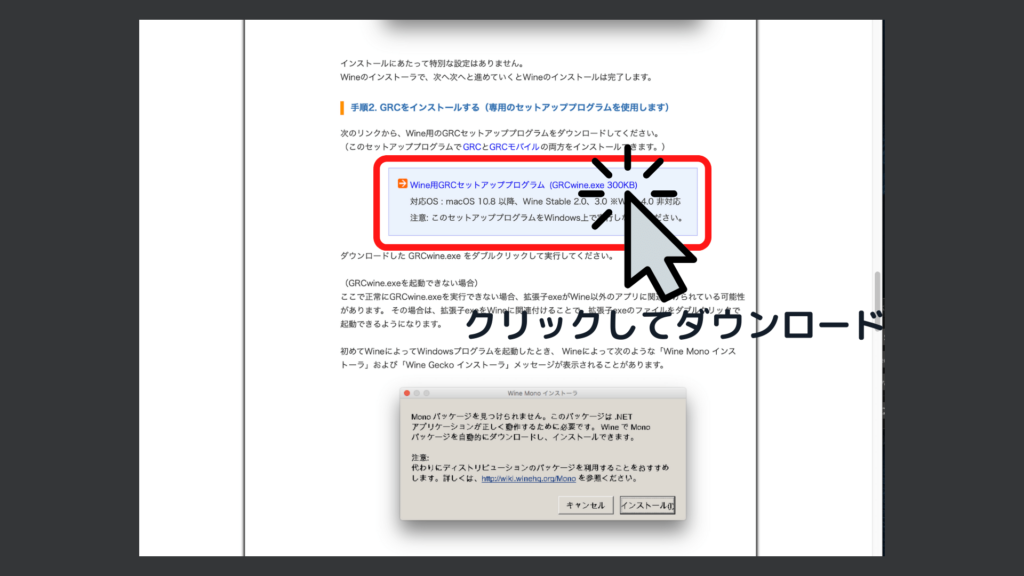
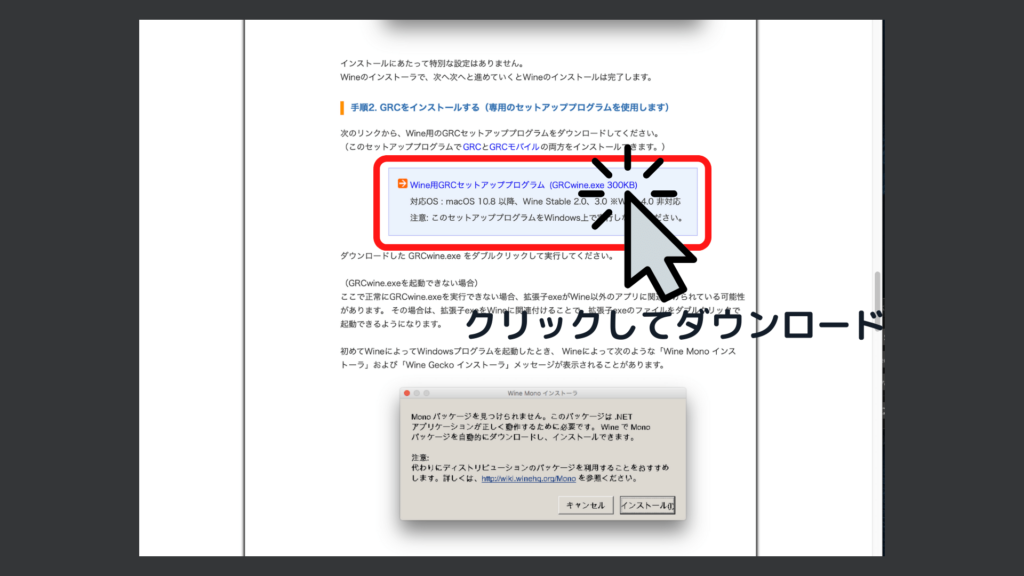
Wine用のGRCセットアッププログラムをダウンロードしないとうまく起動できないので注意してください。
初めてGRCを利用する方はダウンロードができたら、新しいフォルダを作ってGRCwine.exeをフォルダ内に入れるようにしましょう。
次にラッパーにGRCwine.exeをインストールします。
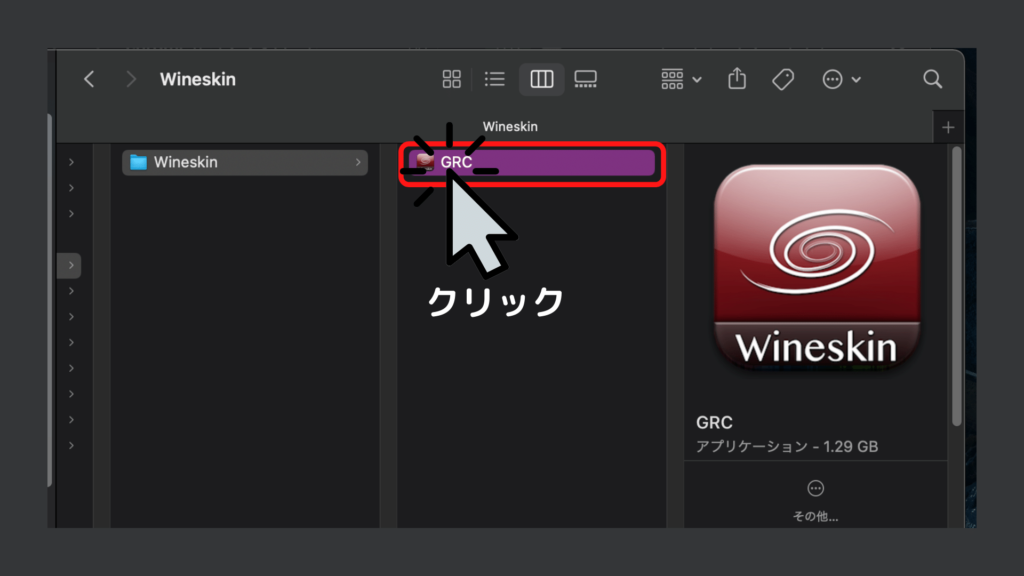
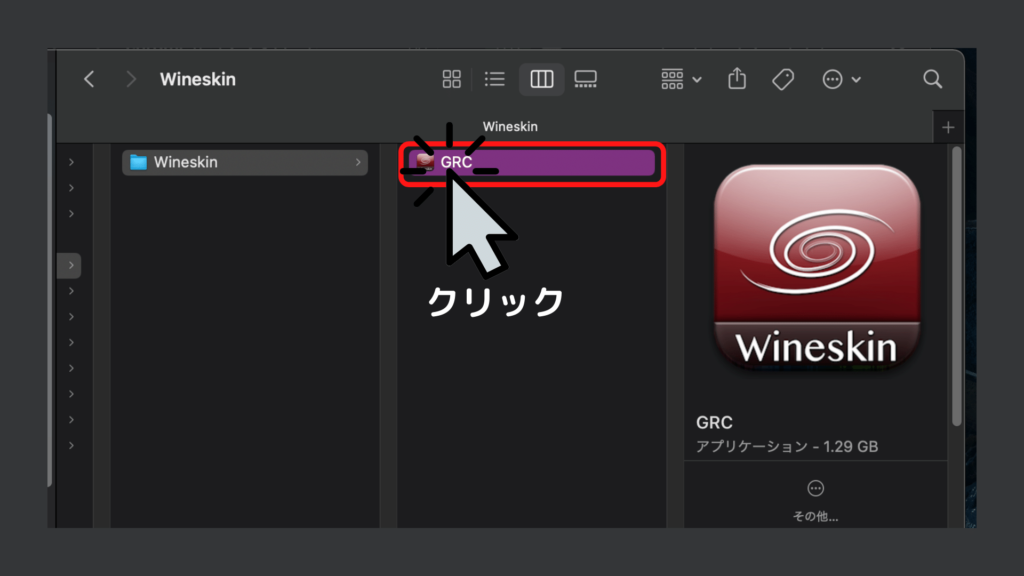
先ほど作ったラッパーをクリックしてください。
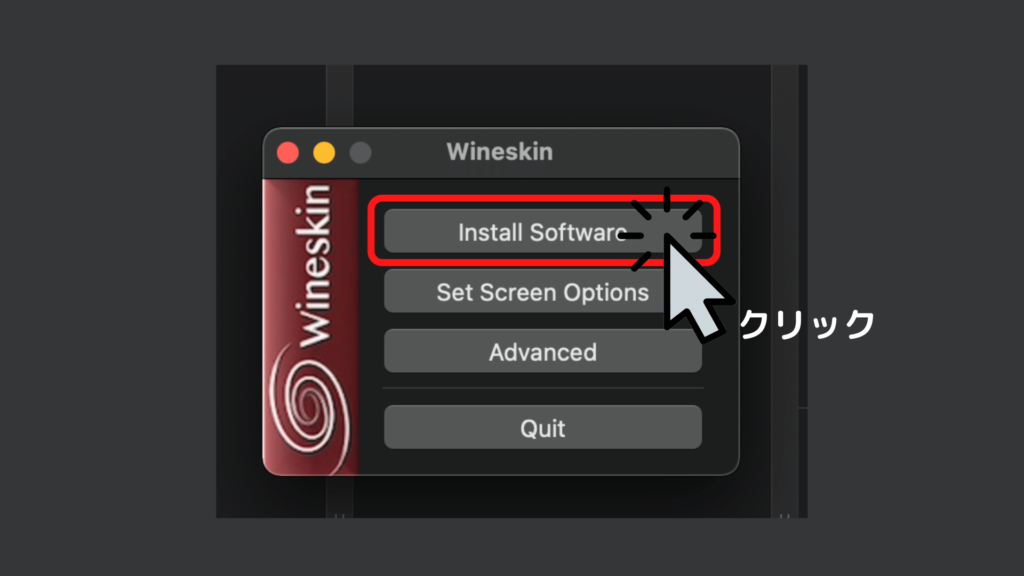
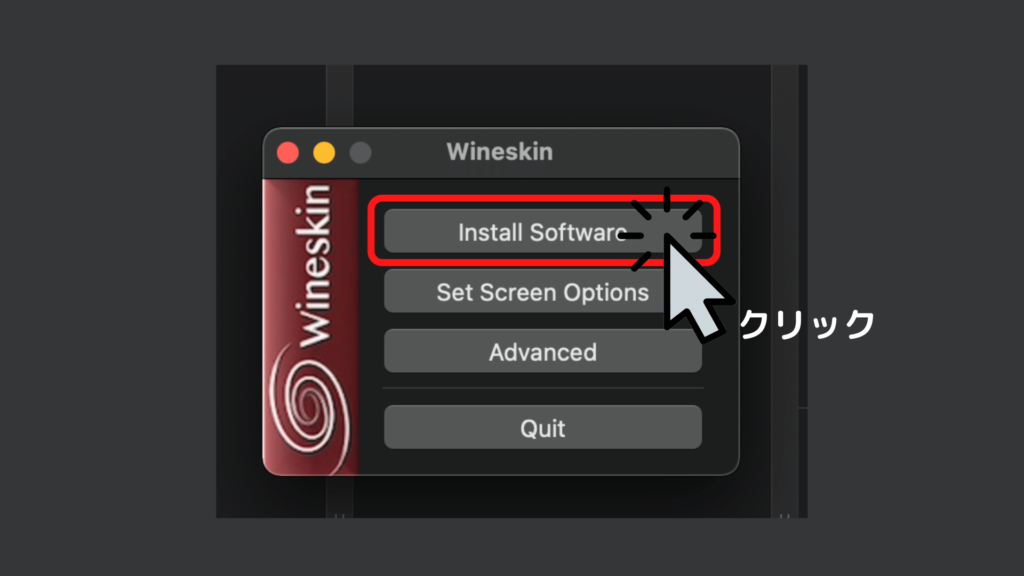
「Install Software」を選択してクリック。
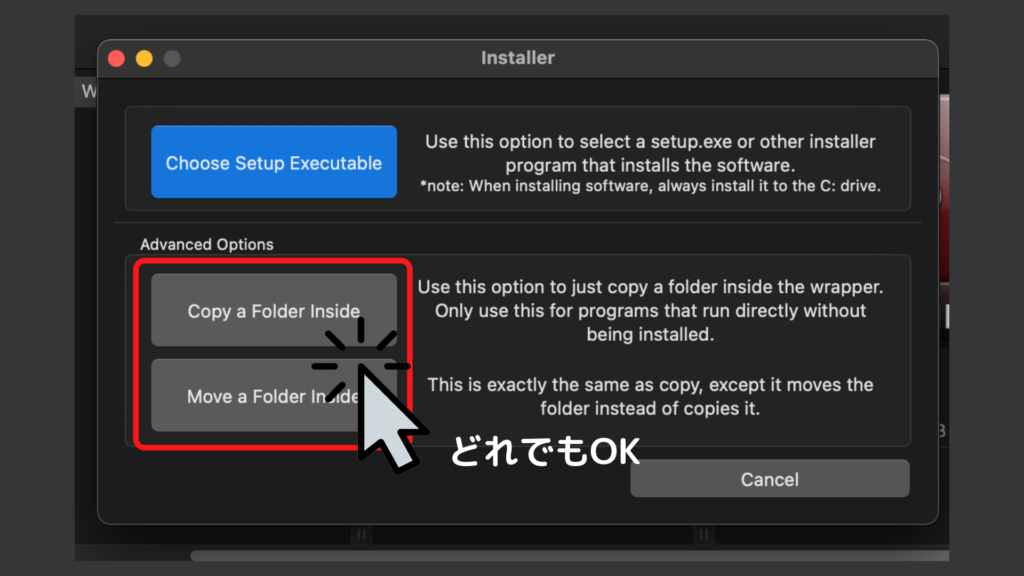
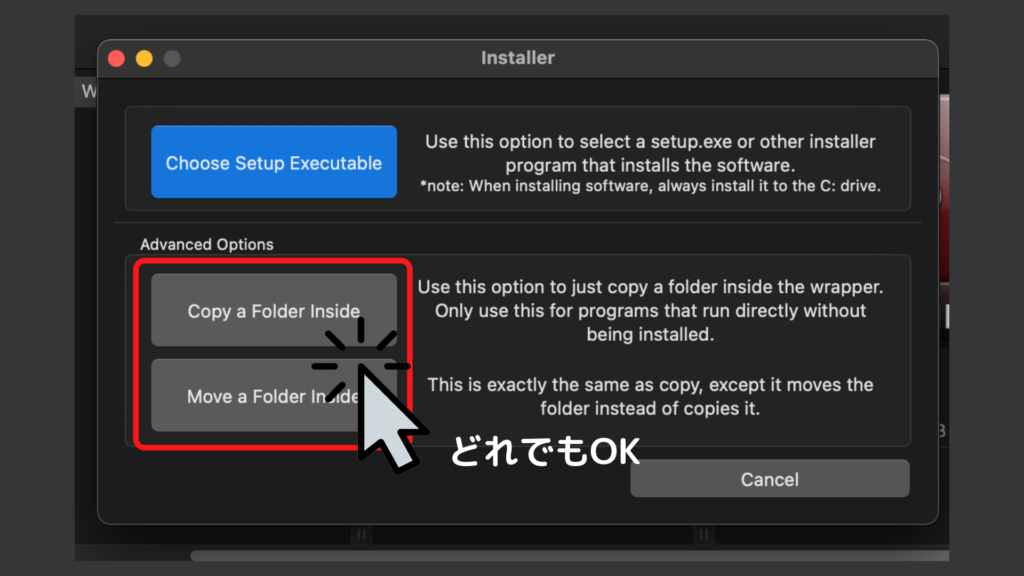
「Copy a Folder inside」と「Move a Folder Inside」のどちらかを好きな方を選択すればOK。
Choose ExecutableではGRCwine.exeが入っているフォルダを選択して「OK」を押します。
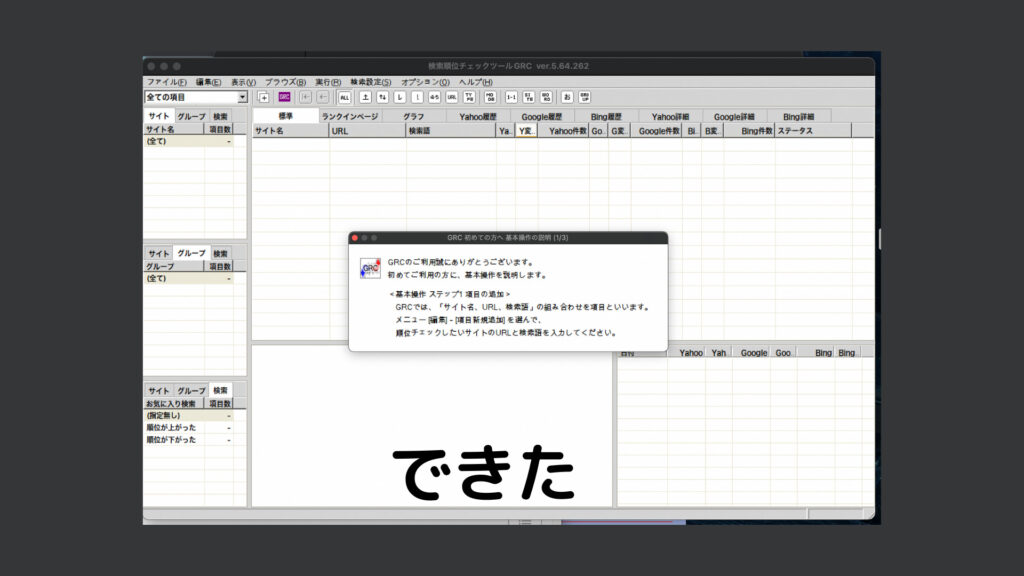
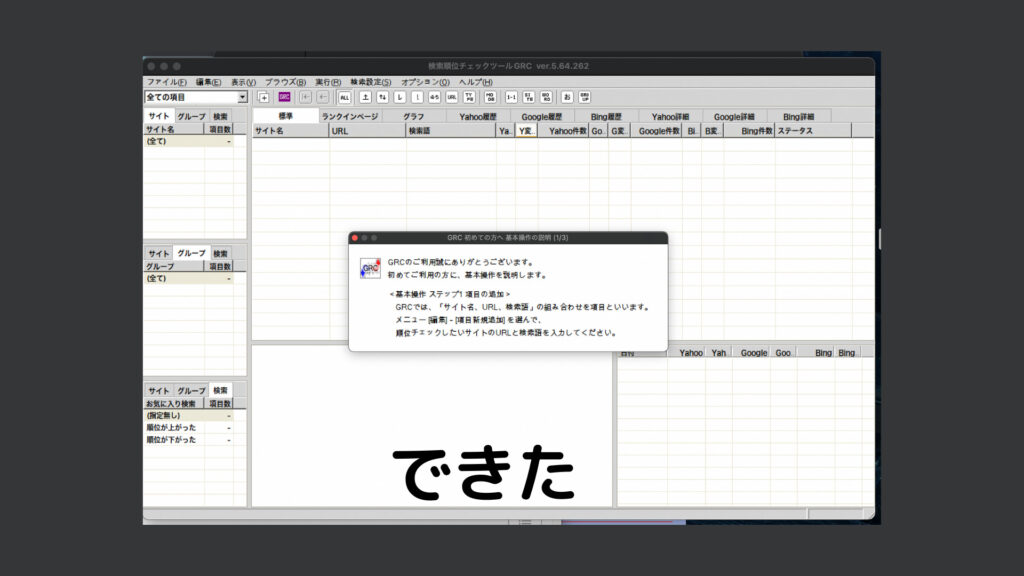
これでGRCの起動ができるようになりました☺️
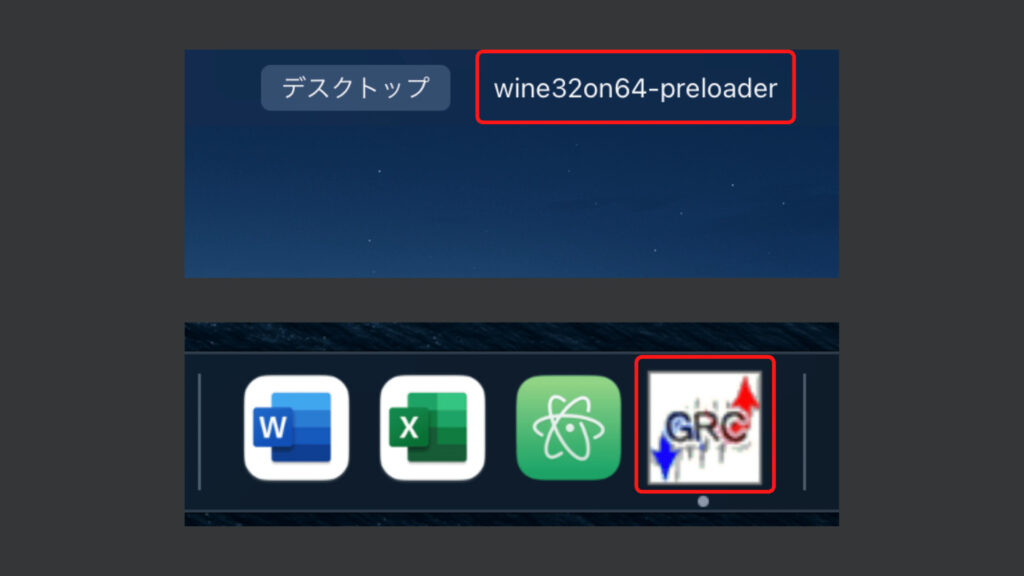
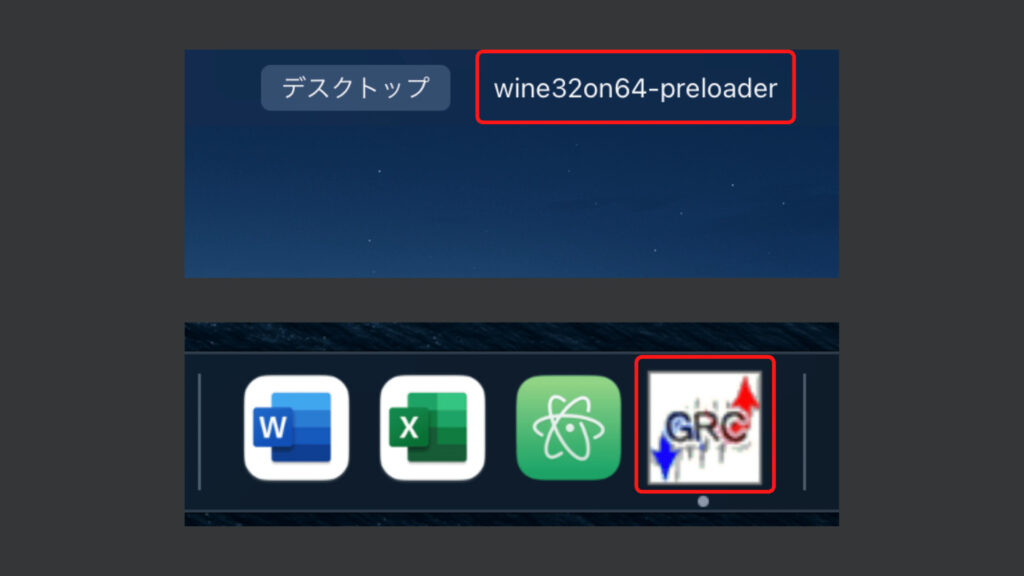
ちなみにdockと上に表示されるバーはこんな感じです。
※初めてGRCを利用される方へ
検索順位チェックツールというフォルダが生成されると思いますが、このフォルダに対して、先ほどと同じ手順をもう一度繰り返せばOKです。
少し手間がかかりますが、新たにもう一つラッパーを作成します。
出来上がったラッパーをクリックして、Install Softwareをクリックし、「検索順位チェックツール」フォルダを選択します。
これで無事に起動ができるはずです。
もう一度起動したい場合はGRC.exeではなくワイン色のアイコン(各自作成したラッパー)をクリックすれば大丈夫です。
本音を言うと他のツールの方がおすすめ





お疲れさまです!結構大変な作業でしたね…。
起動すると分かると思いますが、フォントが残念な感じではありませんか?
一応直す方法はあるらしいのですが、これまた設定が非常に面倒です。
その他バグも数多く散見され、動作が安定しないという点から、あくまでもその場しのぎの対処法として捉えていただければと思います。
有料にはなりますがやはり他のツールを使う方が安心ですし、起動も楽です。
mac上でwindowsのアプリケーションを起動させるには以下の方法があります。
- Parallels Desktopを使う
- VPSサーバー上のクラウドで動くwindowsを動かす
- windows365を使う
- bootcampを起動させる
もしくはmacOSに対応している検索順位チェックツール「Rank Tracker」もあります。
私が一番オススメしたいのはParallels Desktopを使う方法です。
macとwindowsの切り替えがスムーズで、作業が非常に捗ります。
やはりGRCのシンプルさと使いやすさを考えると、他のツールに乗り換えるのは気が進みません。
bootcampも悪くはないのですが、いちいち再起動してOSを切り替える手間が大変です。
実は私は普段CADを使用しているのですが、windowsにしか対応していないソフトが多いのが悩みの種でした。
Parallels Desktopを使用してからはMacBookでも作業できるようになり、時と場所を選ばずにタスクをこなせるようになったので生産性爆上げです。
まとめ
難しい作業が続きましたが、無事に設定できましたか?
これからも長くGRCを使うことを考えると、他のツールの導入を検討してもいいですね。
今回の記事がお役に立てば幸いです!
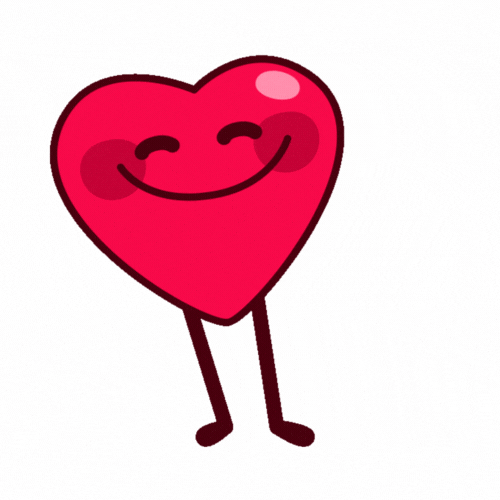
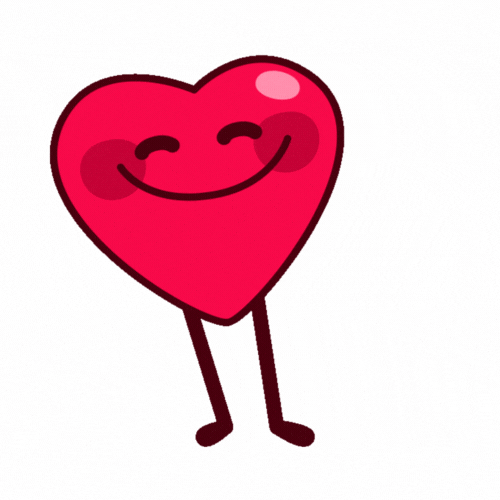
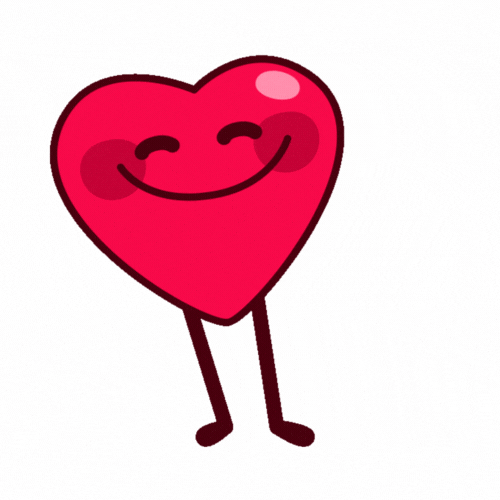
読んでいただきありがとうございました。またね!